안녕하세요~ 오늘도 다시 만나게 되었네요~ㅎㅎ
오늘도 윈도우10에 대한 꿀팁을 소개할 건데요~
윈도우10에 있는 캡처 도구에 대해서 알아보려하는데요~
오늘도 역시 모르는 분들을 위해 만들어봤어요~ 예전에는 컴퓨터 화면에 있는거 캡처하려면 ctrl + prtsc 로 캡처한후에 그림판에 복사했었죠? 윈도우10에서는 그렇게 할 필요가 없답니다.
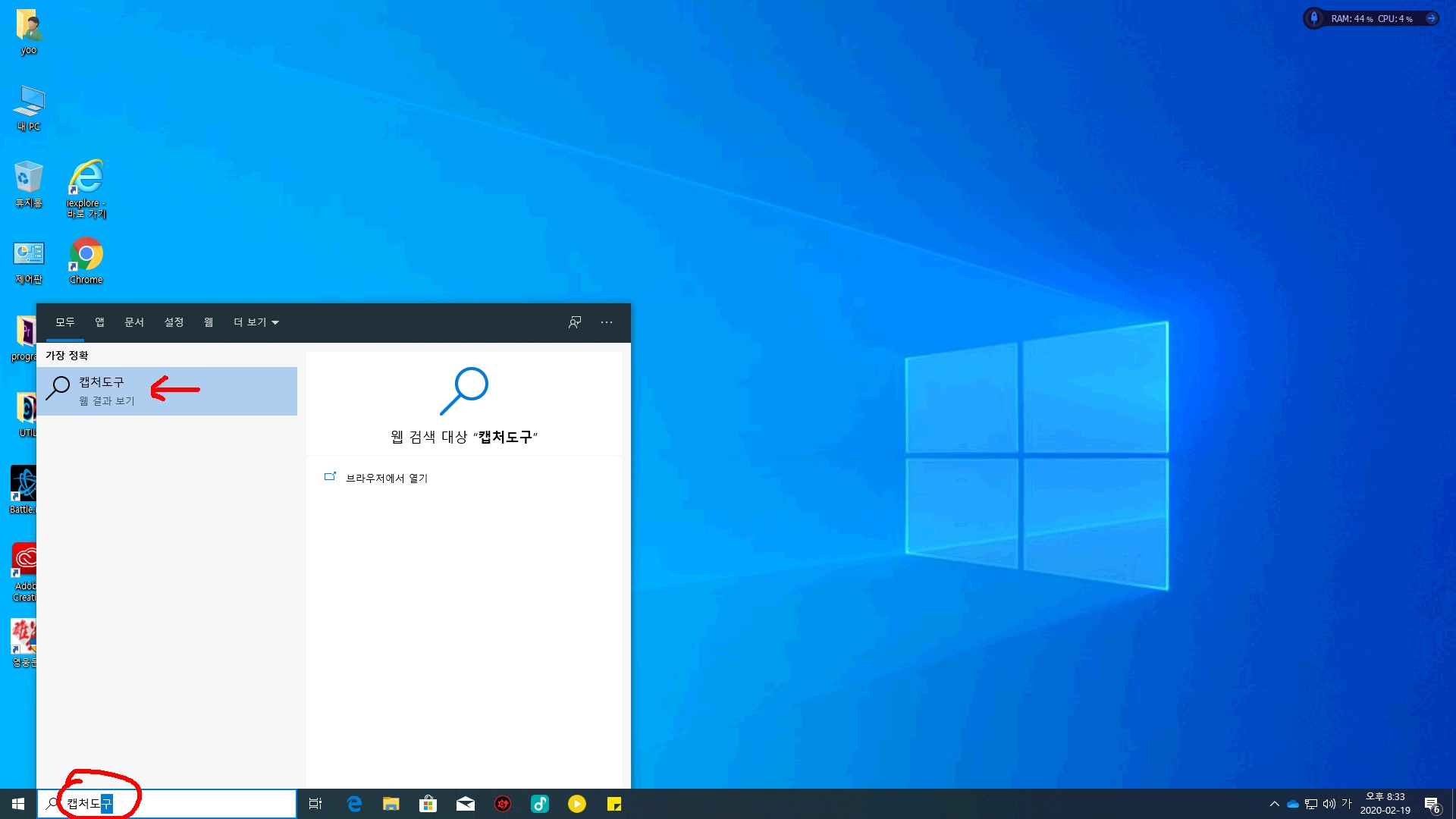
자 우선 화면에 보이는것처럼 돋보기 버튼에 캡처도구라고 입력하면 돋보기 모양 나오죠? 클릭하세요~
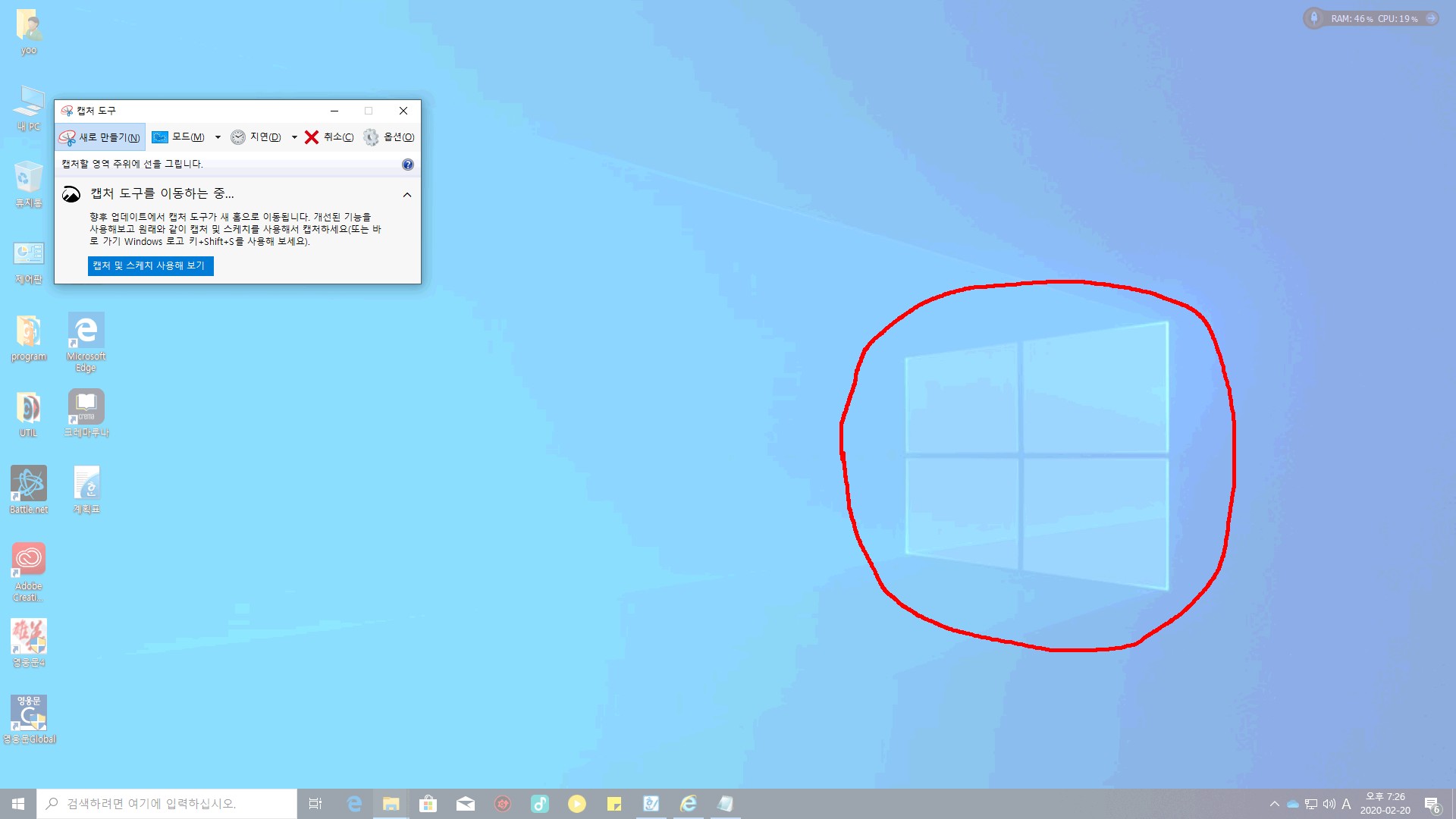
자유형으로 선택한 후에 요렇게 제 마음대로 캡처할 부분도 그려서 캡처가 가능하고요
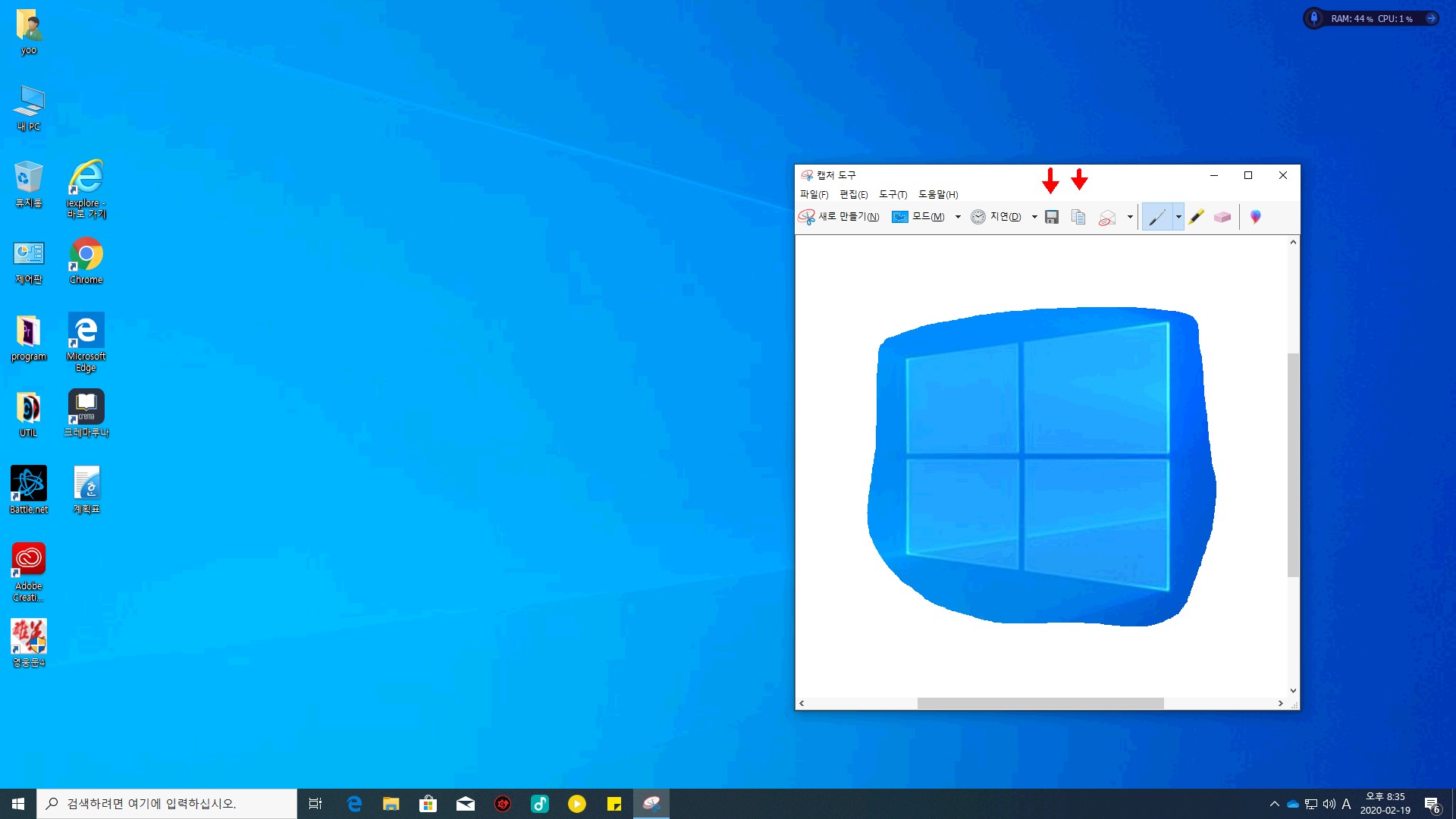
이외에도 사각형과 창 모양 그대로 캡처도 가능하고 전체화면도 가능해요~ 찹 쉽죠~?
그리고 캡처한 사진을 복사해서 붙여넣기도 가능하고요 바로 저장하실수도 있어요~
저 사진위에 버튼 두개가 그역할을 하는거에요 좌측이 저장 우측이 복사~
2번째팁은 화면 분할 쉽게해서 멀티 기능을 하는거에요~
창 크기를 줄였다가 늘려서 해도 되지만 너무 불편하잖아요 쉽게 할수 있는 단축키를 알려드릴게요~
우선 예시를 위해서 웹브라우저를 하나 켜놓고 윈도우키 + 방향키를 누릅니다 방향키를 우측으로 하면 우측으로 가고 좌측으로 하면 좌측으로 갈거에요~ 그리고 웹브라우저 이번엔 크롬으로 열어볼게요~
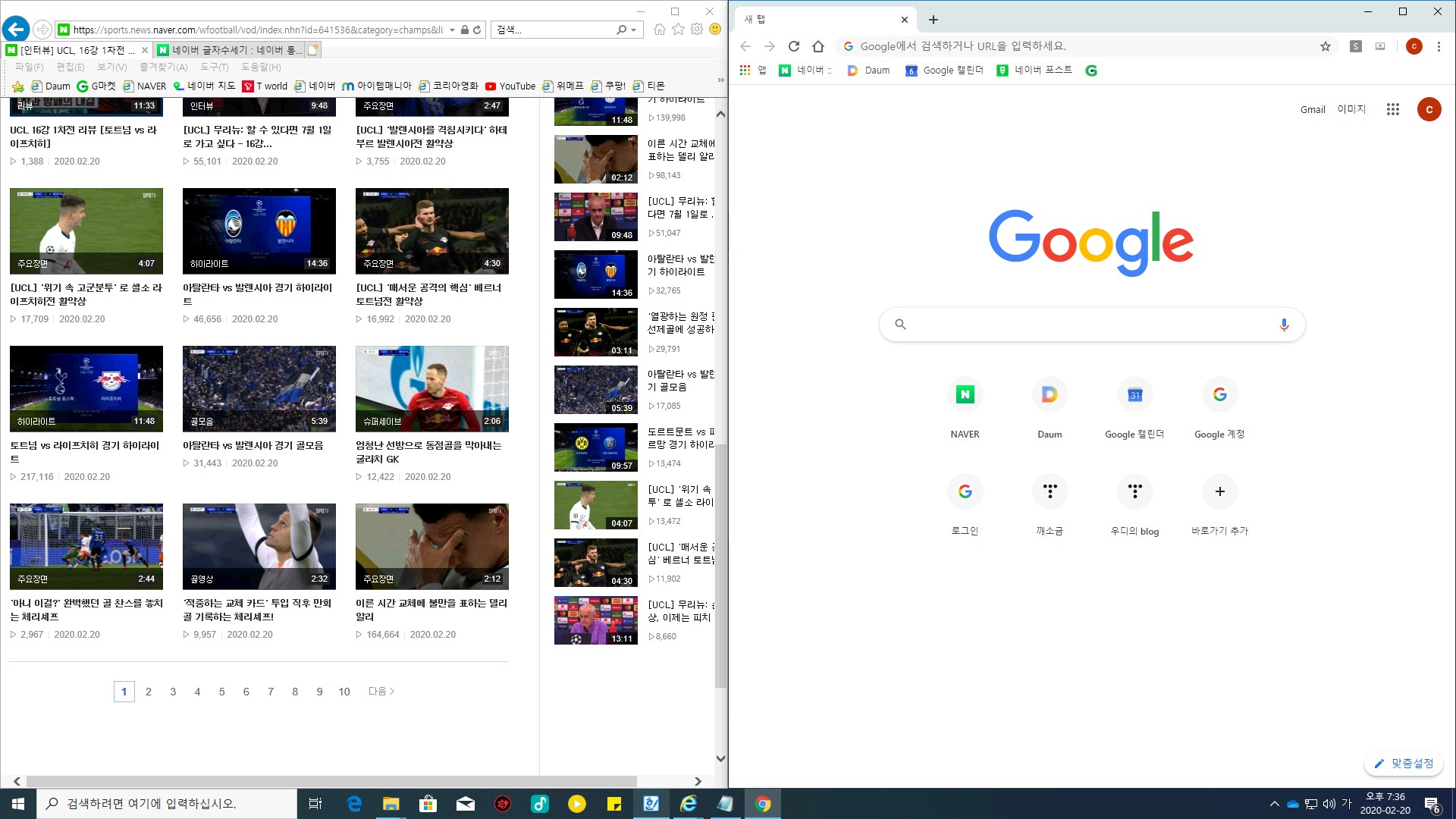
이렇게 두개의 화면으로 하나는 서핑하고 하나는 강의보고 하실수 있습니다 좋은 예로 예를 들어 인강을 들을때는 하나는 강의를 들으면서 다른한곳에서 메모장 같은걸 열어두고 필기 하실수 있겠죠?
3번째팁은요
날짜에서 오른쪽 버튼 누른다음에 위에서 두번째 날짜/시간 조정 버튼을 누릅니다 그러면 우측에 다른 시간대에 대한 시계 추가 가 나올거에요 누르셔서 날짜 및 시간 변경을 누릅니다. 달력 밑에 보시면 달력 설정 변경 나오시죠? 클릭 하시면 맨 밑 확인 버튼 위에 추가 설정 박스가 있습니다. 클릭하시고 날짜 탭에 보시면 간단한 날짜가 나오는데 거기서 변경하시는거에요 여기까지 들어오시느라 힘드셨죠?ㅎㅎㅎ;;
간단한 날짜에서 기본 yyyy-mm-dd 끝에다가 -ddd 나 -dddd를 해줍니다 그럼 이렇게 되겠죠?
yyyy-mm-dd-ddd 이거나 yyyy-mm-dd-dddd 이렇게 되겠죠?
d가 3개일 경우 요일이 생략된 "목" 이렇게 되고요 d가 4개일 경우에는 "목요일" 이렇게 됩니다 이 기능은 엑셀을 활용하시는 분은 알거에요 엑셀과 같은 원리입니다. 그럼 우리가 일반적으로 많이 사용하는 표기로 바꿔볼게요 우리가 보기좋게 2020-02-20(목) 이런식으로 바꾸려면 yyyy-mm-dd'('ddd')' 이렇게 바꾸면 됩니다. 윈도우에서 요일 보시려고 굳이 클릭하셔서 보지 마시고 아예 날짜 옆에 표기해두면 매우 유용하리라 생각됩니다 시간은 소중하니까요~ ㅎㅎㅎ 오늘은 여기까지입니다. 손가락이 아프네요 ㅎㅎㅎ 다음번에도 더 유용한 지식들 가지고 오겠습니다 편안한 밤 되세요~
'실생활에 유용한 IT 꿀팁' 카테고리의 다른 글
| 인터넷 속도 빠르게 하기 꿀팁~! (0) | 2020.02.27 |
|---|---|
| 핸드폰 필수 어플 !!! (0) | 2020.02.25 |
| 윈도우10 컴퓨터 속도 빠르게 하기 (부팅속도) (0) | 2020.02.23 |
| 윈도우 10의 모르면 안되는 기능! (0) | 2020.02.19 |
| 스크린 화면에 낙서하기 (0) | 2020.02.18 |



