
안녕하세요~ 오늘은 윈도우 PE에 대해 알아보려합니다.
우선 PE란 Preinstallation Environment 입니다.
단어 뜻 대로 사전 설치 환경입니다. OS 설치나 복구를 하는데 주로 이용되구요~ 컴퓨터에서 안지워지는 폴더나 파일 삭제, 본체에서 하기 곤란한 프로그램을 실행 할 수 있습니다.
PE를 활용할 수 없다면 무용지물입니다. 잘 사용하신다면 다용도로 사용할 수 있을실거에요~
요즘은 USB 가격도 싸진만큼 하나쯤 만들어서 가지고 계시는 걸 추천드립니다.
PE를 만들기 위해서 필요한 파일 2가지입니다.
1. 윈도우PE 파일
윈도우 PE 파일은 너무 많기 때문에 다음이나 네이버, 구글에서 윈도우 PE 파일 ISO 를 다운받으시기 바랍니다. 용량도 다양하기 때문에 직접 고르셔서 다운받으시는걸 추천드립니다.
2. Rufus
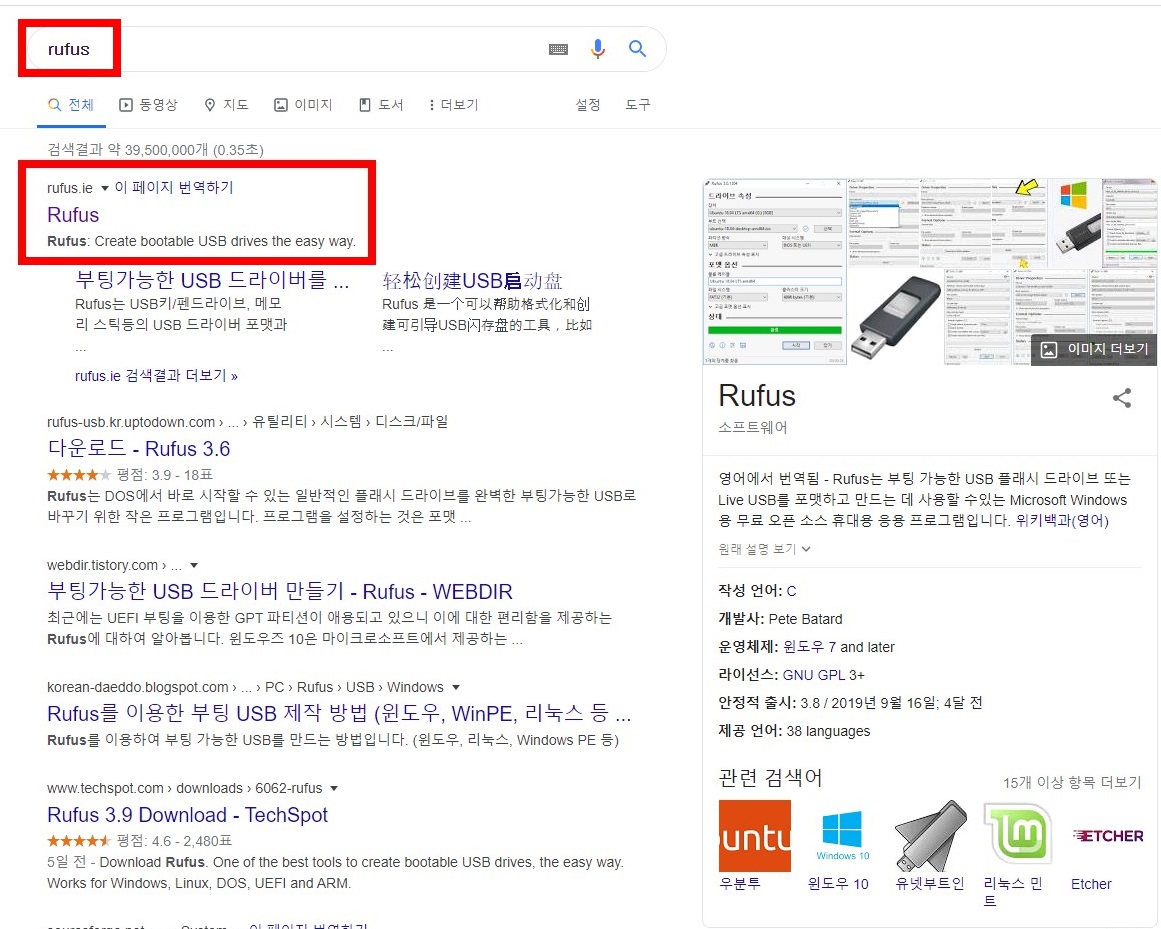
사진과 같이 구글에서 Rufus 검색하셔서 선택하세요
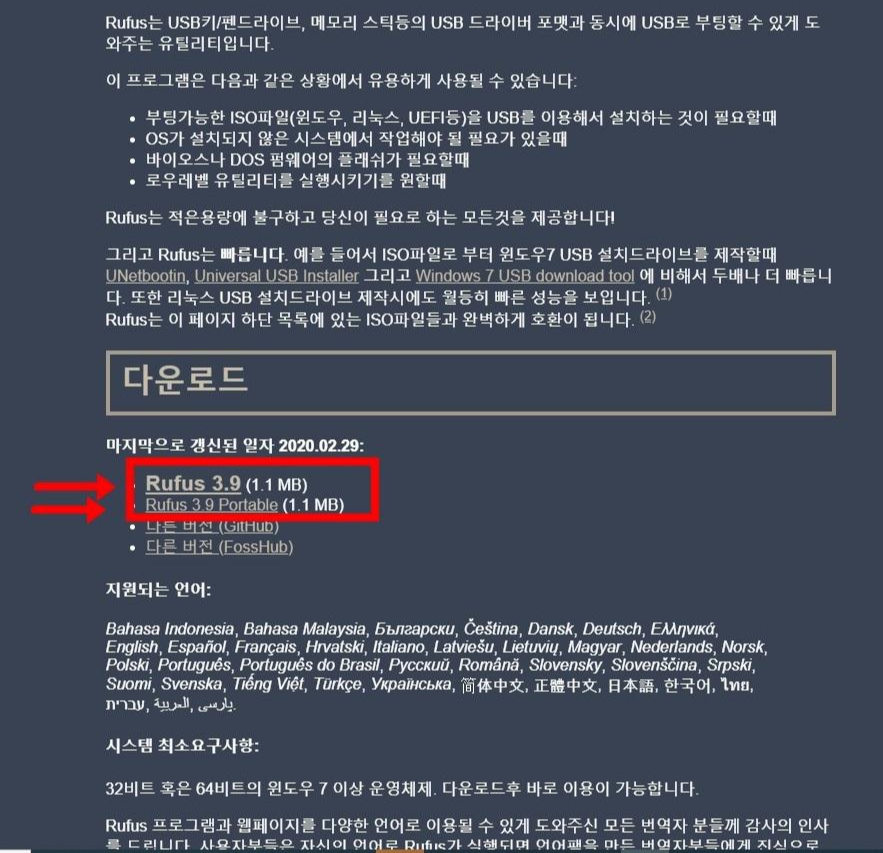
스크롤바로 쭉 내리시다보면 다운로드에 Rufus 3.9 와 Rufus 3.9 Portable 이 있는데 아무거나 받으셔도 상관없습니다.
그다음은 USB를 컴퓨터에 연결하시고 중요한 파일은 전부 백업해두세요~ USB안에 데이터들이 모두 지워집니다.
Rufus 다운받은걸 실행시켜줍니다. 실행을 시키면 "인터넷에 연결하여 프로그램의 업데이트를 확인하시겠습니까?" 라는 문구가 나오는데 "예"를 선택해도 되고 "아니오"를 선택해도 무방합니다.
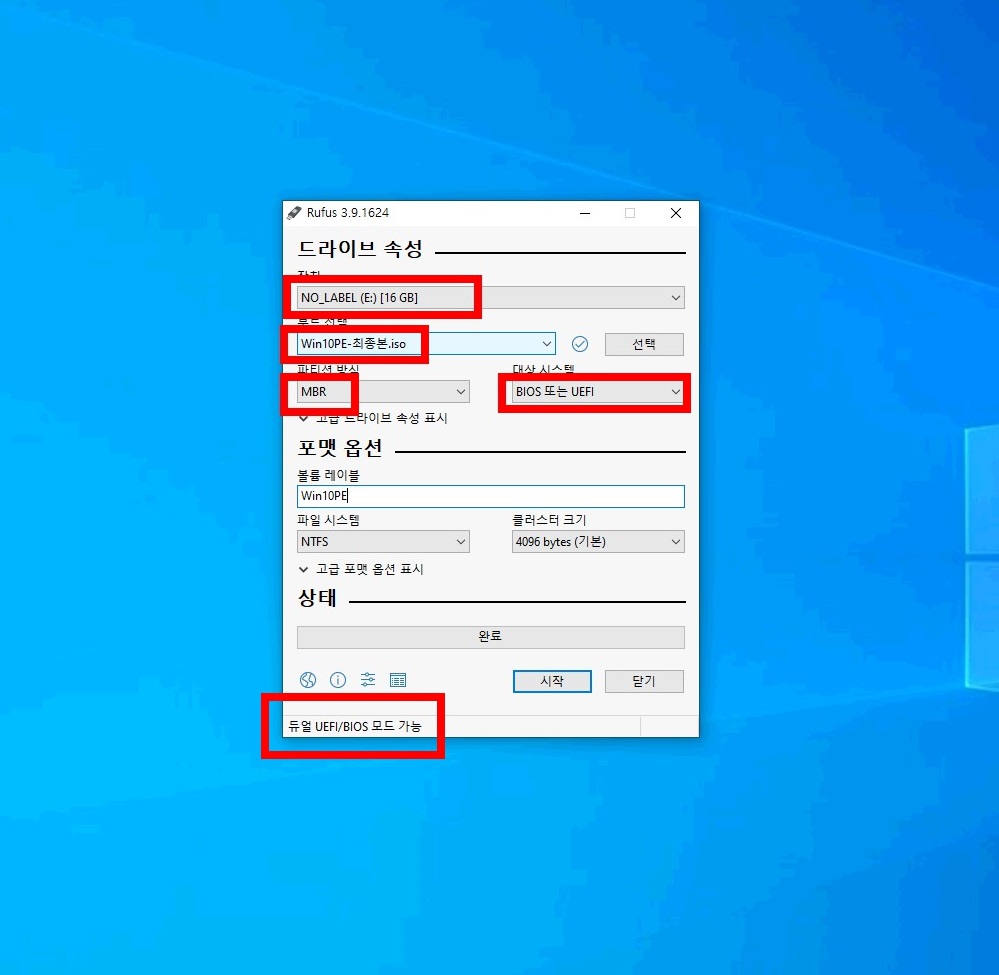
1. 장치에 자신이 선택한 USB가 맞는지 확인해주세요
2. 부트 선택 > 디스크 또는 ISO 이미지 가 맞는지 확인해주세요
3. 선택을 눌러서 윈도우PE 파일을 더블클릭해서 넣어주세요
4. 부트 선택란에 win10PE.ISO 라고 뜰거에요
5. 파티션 방식 > MBR 확인해주세요
6. 대상시스템에 BIOS (또는 UEFI-CSM) 확인해주세요
7. 볼륨 레이블은 자신이 USB에 이름을 만드는건데 생략하셔도 좋습니다. 저같은 경우 win10PE 라고 적어놨어요~
8. ★(중요)★
맨 밑에 보시면 "사용 ISO: win10PE.ISO" 라고 나와있는데 Alt + E를 누르면 사진과 같이 "듀얼 UEFI/BIOS 모드 비활성화" 로 바뀌게 됩니다. 여기서 Alt + E를 한번 더 눌러주셔서 "듀얼 UEFI/BIOS 모드 가능" 으로 바꿔주셔야합니다.
그다음에 시작을 눌러주세요~ 컴퓨터 환경에 따라 시간이 다르겠지만 금방 만들어질거에요~

만들고 나면 사진과 같이 나올거에요
용량이 얼마 안되기 때문에 다른 파일을 넣으시면 되는데 지금 파일들은 삭제하시면 안됩니다. 다른 폴더를 만드셔서 따로 분리해주세요
제대로 만들어졌는지 확인하시려면 컴퓨터에 USB 연결하시고 재시작 눌러서 확인해보시면 되겠습니다~
어렵지 않으시죠? 오늘은 여기서 마치도록하겠습니다~ *^^*
'실생활에 유용한 IT 꿀팁' 카테고리의 다른 글
| PC 와 핸드폰 종료 예약 ~!!! (0) | 2020.03.09 |
|---|---|
| 윈도우10 USB 설치 디스크 만들기 (0) | 2020.03.09 |
| 파티션 분할 꿀팁~!!! (0) | 2020.03.04 |
| 크롬 초기 세팅 하는 꿀팁~! (0) | 2020.03.03 |
| 윈도우 설치 후 필수 프로그램 추천~!!! (0) | 2020.03.02 |



