
안녕하세요~ 오늘은 하드디스크를 나누는 파티션 분할 기능에 대해 알아보려합니다.
한개의 하드를 물리적으로 나눌수 없지만 논리적으로 나눔으로써 각각의 분류로 나눠서 정리 할 수 있다는 장점이 있습니다~
또한 포맷 하기전에 파티션을 분리 하셔서 중요한 자료는 다른곳에 배치하셔서 윈도우 프로그램만 깔아둔 파티션만 포맷하시면 중요한 파일은 삭제 되지 않겠죠?
그럼 어떻게 하드를 나누는지 보여드리도록 할게요~
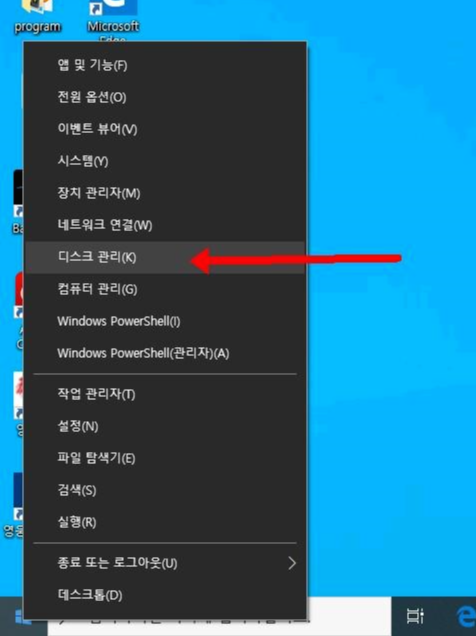
시작버튼 우클릭 > 디스크관리 들어가시면 사진과 같은 화면이 보이실텐데요~
디스크0, 디스크1 이 물리적으로 연결된 하드 입니다.
저같은 경우 C드라이브는 SSD, D드라이브는 일반 HDD입니다.
D드라이브는 용량이 크니 이걸로 한번 나눠보도록할게요~
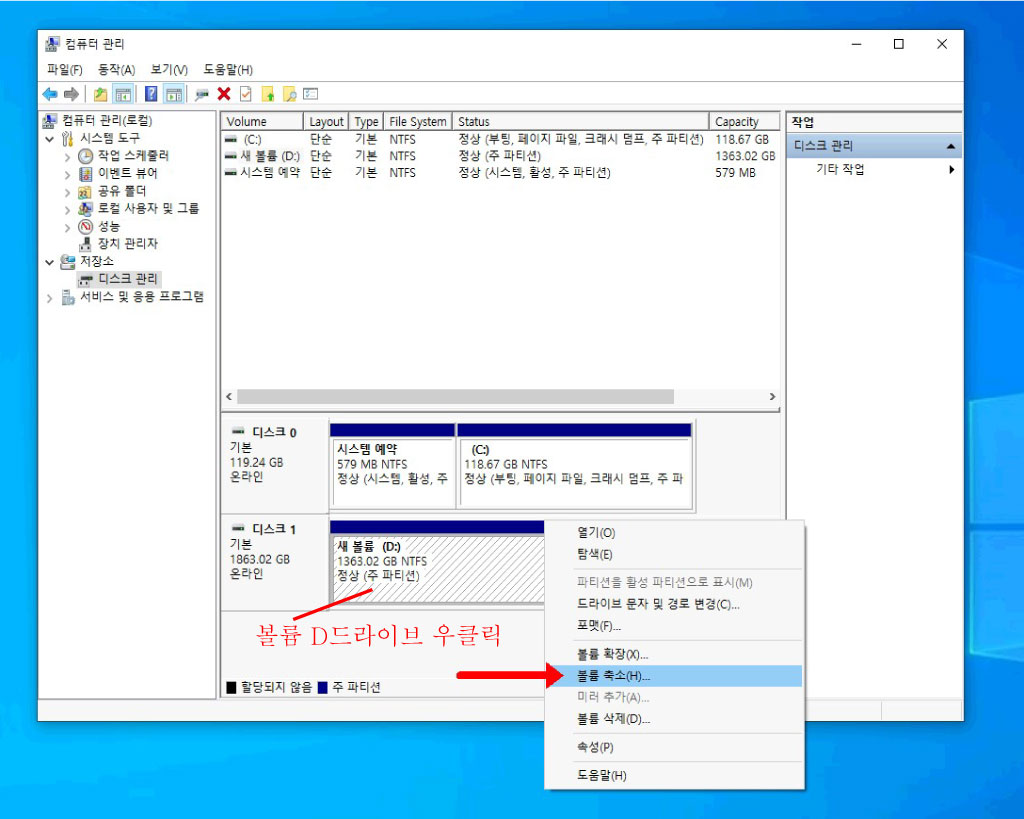
우선 D드라이브에 우클릭 하셔서 볼륨 축소를 클릭하세요~
클릭하시게 되면 "축소 공간 쿼리 중 " 이라고 계산 하는 화면이 뜰거에요~ 잠시 기다리신 후에 다시 진행 하시면 됩니다.
축소할 공간 입력 창이 나오는데요 얼만큼의 크기로 쪼갤지 입력하는 곳이죠~ 그런데 이게 숫자로만 돼있다보니 어떻게 나눌지 당황하시게 됩니다. 이때는 계산기로 간단하게 계산하여서 원하는 용량의 하드를 쪼개면 되겠습니다.
저의 예를 경우로 소개해 드릴게요 우선 2TB의 하드를 1.5T 와 500GB 이렇게 두개를 만들 생각인데요~
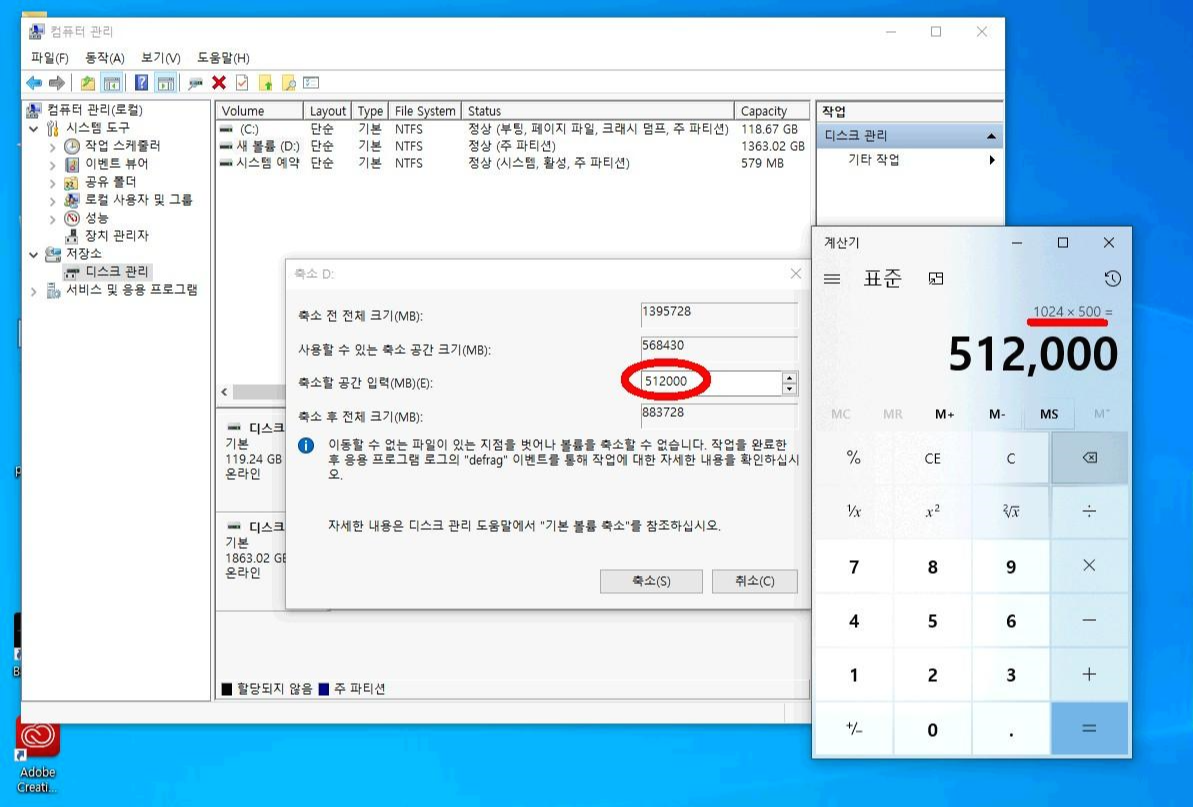
500GB는 계산기를 꺼내시고 1024*500 을 하셔서 512000을 축소할 공간 입력 란에 입력해줍니다.
그러면 저렇게 500GB의 용량이 생성되는데 "할당되지 않음" 으로 표시가 됩니다.
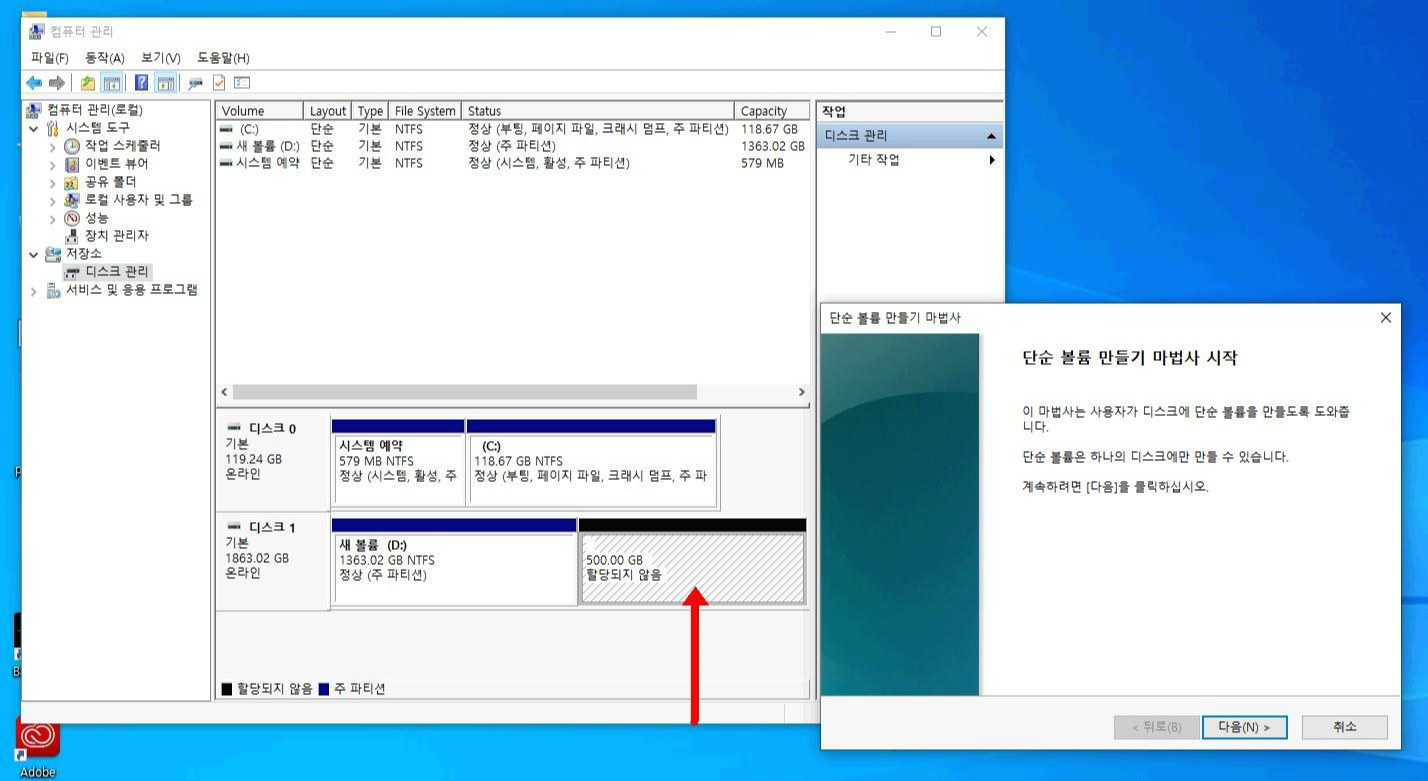
사진이 표시한 곳에 우클릭 하시고 새 단순 볼륨 클릭하셔서 다음 > 다음 > 다음 > 다음 > 마침
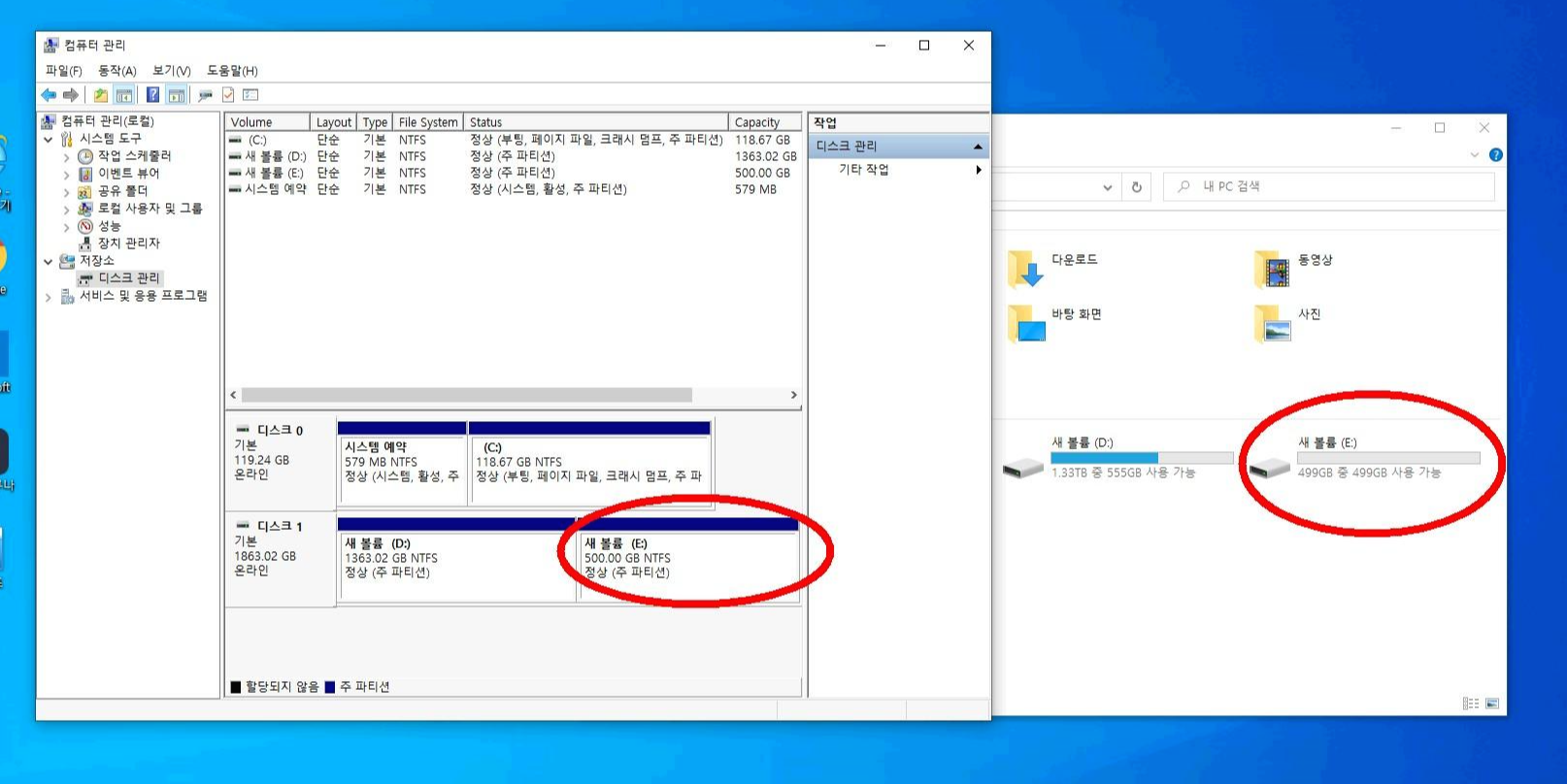
이렇게 하시면 사진과 같이 새 하드 500GB가 생기면서 기존의 2TB의 하드 용량이 준것을 확인하실 수 있습니다.
그럼 이번에는 분할 해놨던 하드를 다시 합칠수 있는 방법을 알려드릴게요~
저의 예로 E드라이브를 다시 D드라이브에 합치게 해서 원래 용량인 2TB로 만들어보겠습니다. 합치기 전 중요한 점은 E드라이브에 있는 데이터들이 삭제가 되기 때문에 중요한 데이터들을 D드라이브로 복사 해놓고 작업하셔야합니다.
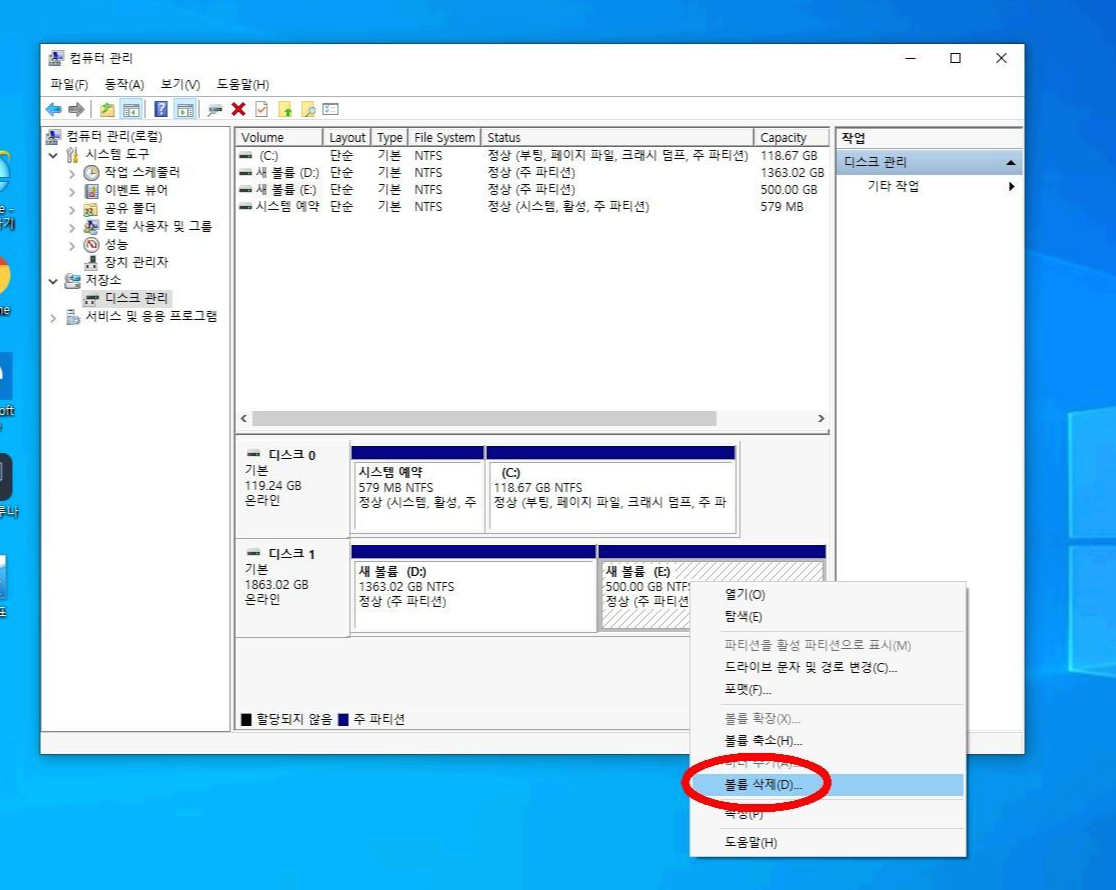
E드라이브 우클릭 > 볼륨삭제
이렇게 하시면 사진과 같이 "할당되지 않음" 으로 표시가 되면서 위에선이 검게 변합니다.
D드라이브 우클릭 > 볼륨 확장 클릭하시고 다음을 누릅니다.
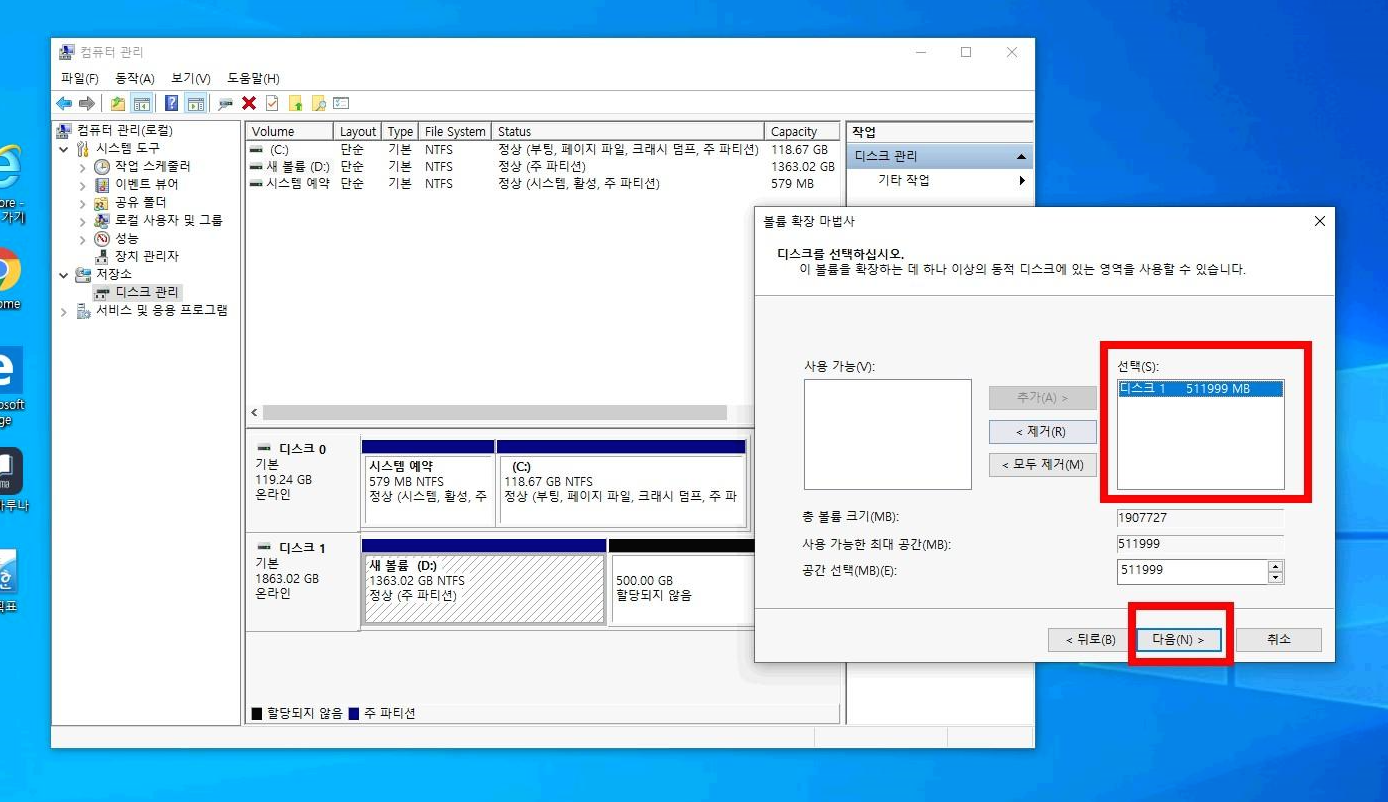
사진과 같이 나오실텐데요~ 오른쪽에 선택란에 있어야 됩니다. 만약 왼쪽에 있다면 왼쪽에 있는 디스크1 선택후에 추가 버튼 누르면 오른쪽으로 가게 됩니다. 오른쪽으로 왔다면 다음을 누릅니다.
그렇게 하면 다시 원래 크기인 2TB로 됩니다.
오늘은 파티션 나누기와 파티션 합치는 내용을 다뤄보았습니다. 파티션 분할이 안되있으시다면 꼭 분할 하셔서 백업 용도로 사용하시길 추천드립니다~
편안한 밤 되세요~
'실생활에 유용한 IT 꿀팁' 카테고리의 다른 글
| 윈도우10 USB 설치 디스크 만들기 (0) | 2020.03.09 |
|---|---|
| 윈도우 부팅 PE 만들기 꿀팁~!!! (0) | 2020.03.05 |
| 크롬 초기 세팅 하는 꿀팁~! (0) | 2020.03.03 |
| 윈도우 설치 후 필수 프로그램 추천~!!! (0) | 2020.03.02 |
| 윈도우 10 설치 후 기본 및 필수 세팅! (0) | 2020.02.28 |



