처음으로 윈도우를 설치했을때 바탕화면에는 휴지통하고 마이크로소프트 엣지만 나와있죠?
먼저, 바탕화면 아이콘을 빼주셔야 되는데요 이부분은 윈도우 정품 인증을 하시고 나서 하실수 있어요~ 정품 인증을 먼저 해주세요~
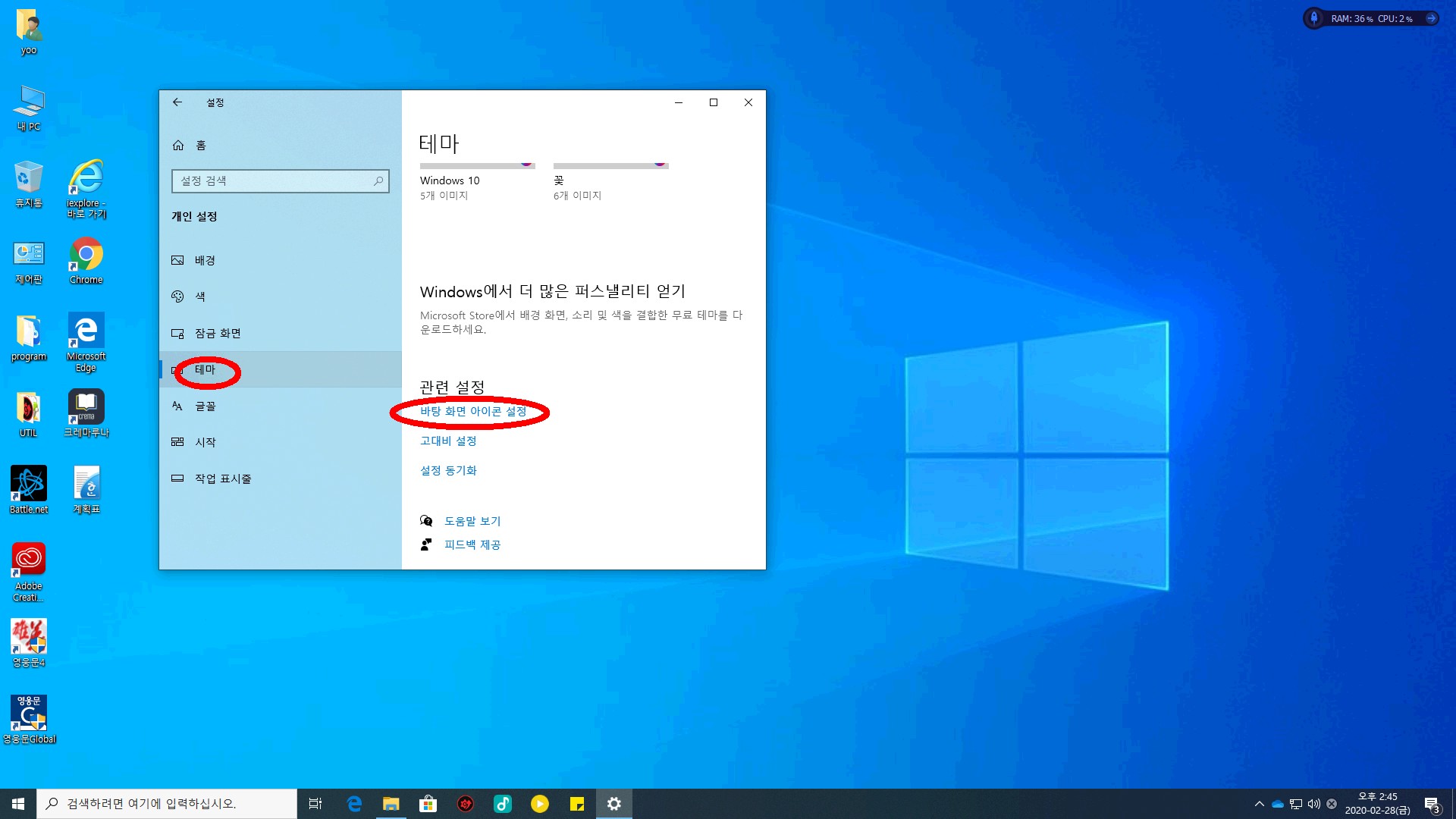
정품 인증을 하셨다면 시작버튼 > 톱니바퀴 > 테마 > 바탕화면 아이콘 설정을 누르시고요
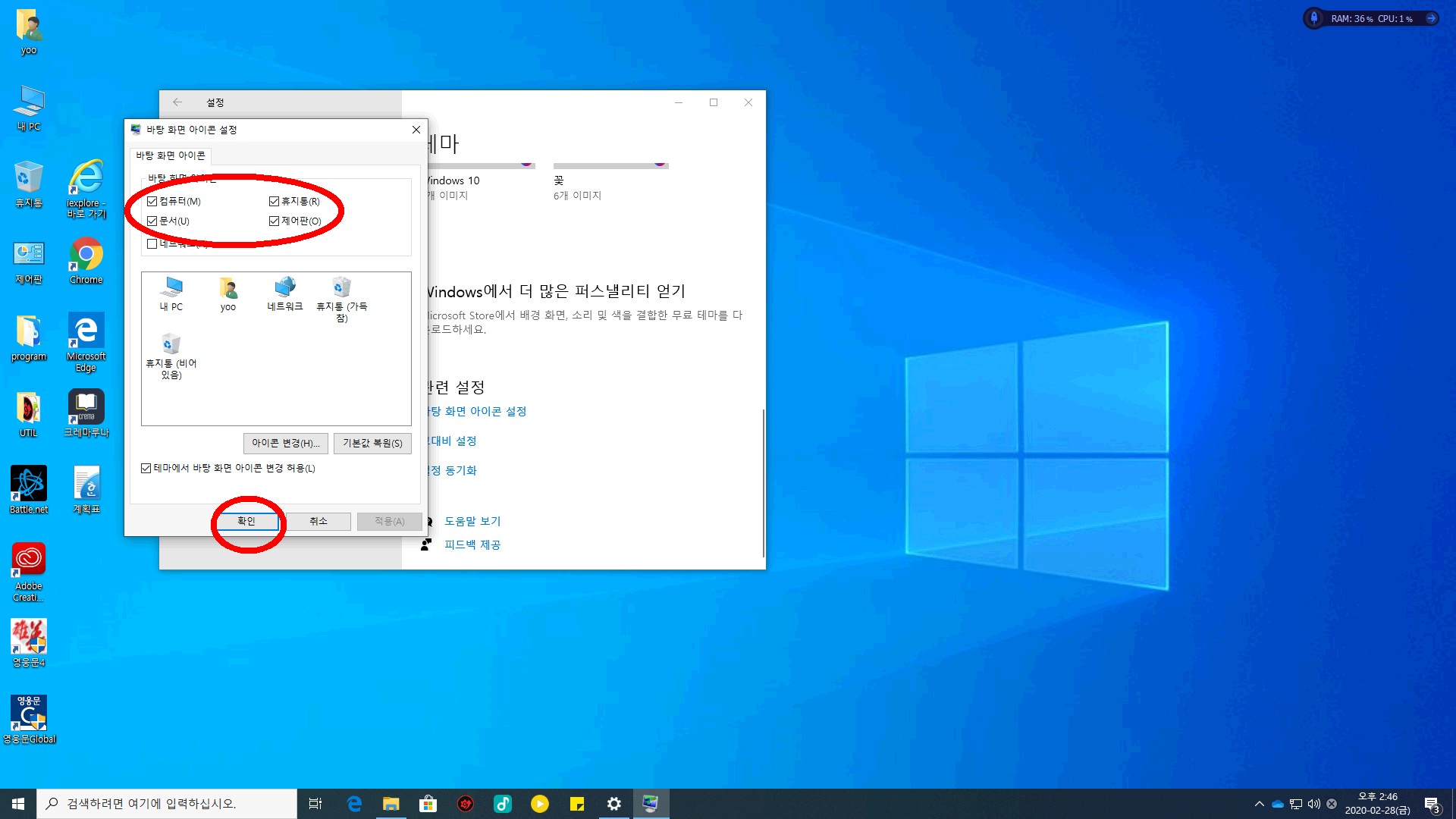
사진과 같이 내컴퓨터, 휴지통, 제어판, 내문서 이정도만 빼 주시면 됩니다.
그리고 마이크로소프트 엣지는 사용환경에 좀 안맞는 부분이 많기 때문에 휴지통에 넣어주시고 우리가 자주 사용하는 윈도우 익스플로러를 꺼내보죠~

윈도우 시작버튼 > 보조프로그램 > 윈도우 익스플로러 우클릭 하시고 자세히 버튼 > 파일 위치 열기 하시면 윈도우 익스플로러 아이콘이 나올겁니다.
익스플로러 아이콘 우클릭 하셔서 보내기 클릭 > 바탕화면에 바로가기 만들기 눌러주시면 바탕화면으로 보내집니다~
윈도우 10에서는 마이크로소프트 엣지가 기본앱으로 되있는데요. 이부분도 엣지가 아닌 익스플로러로 바꿔줍시다.
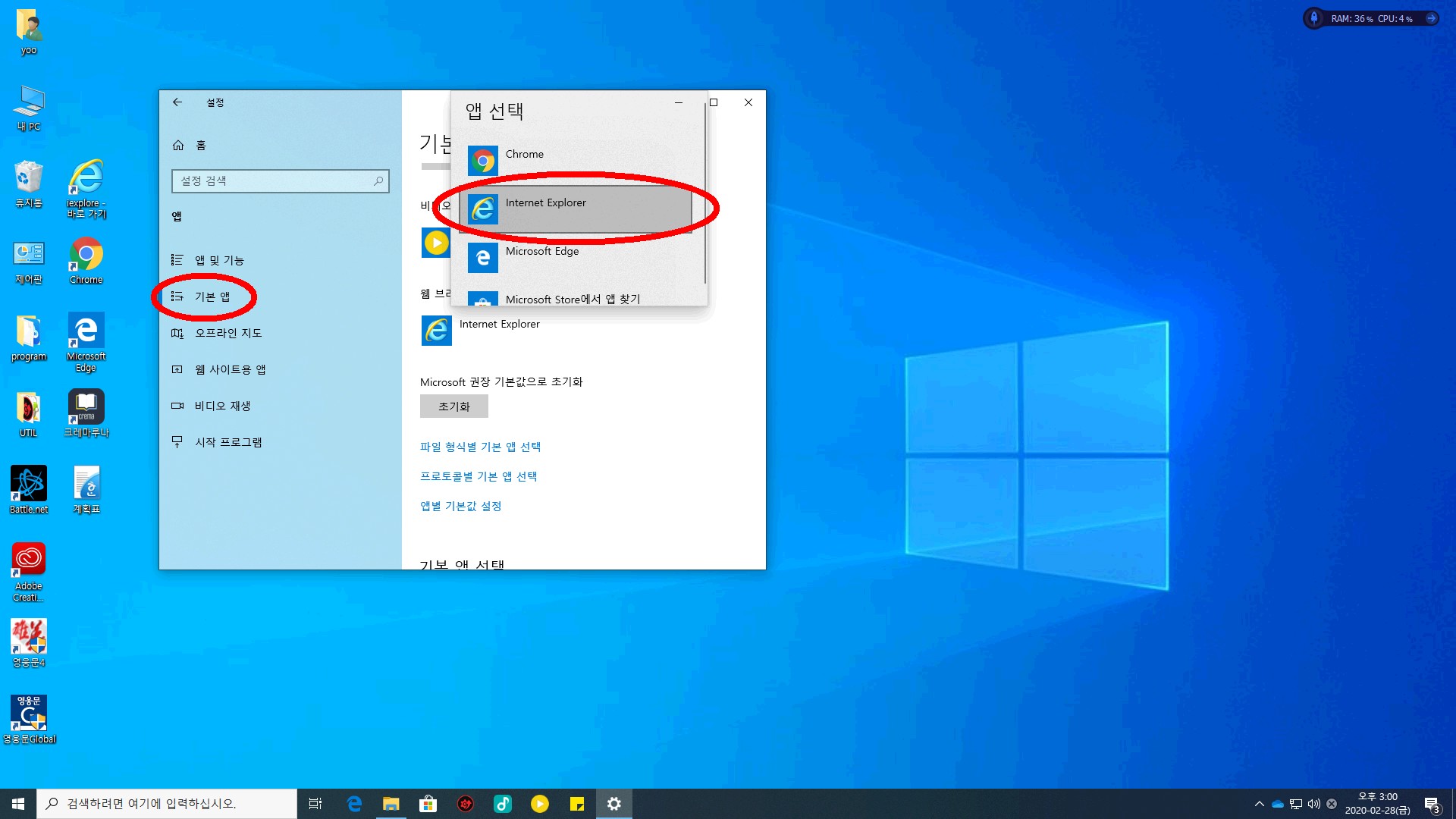
시작버튼 > 톱니바퀴 > 앱 > 기본앱 > 웹브라우저 클릭 하시고 나서 기본으로 엣지를 익스플로러로 변경해줍니다.
그다음은 사용자 권한 설정입니다.
이렇게 설정을 하는 이유는 어떤 프로그램을 실행하게 되면 귀찮게 자꾸 보안경고창이 뜨게됩니다. 엄청 귀찮죠? 그래서 이부분을 안뜨게 하려고 권한 설정을 바꿔줘야합니다~

우리가 꺼낸 제어판으로 들어가셔서 먼저 보기 기준을 큰 아이콘으로 변경해주시고 사용자 계정으로 들어갑니다.
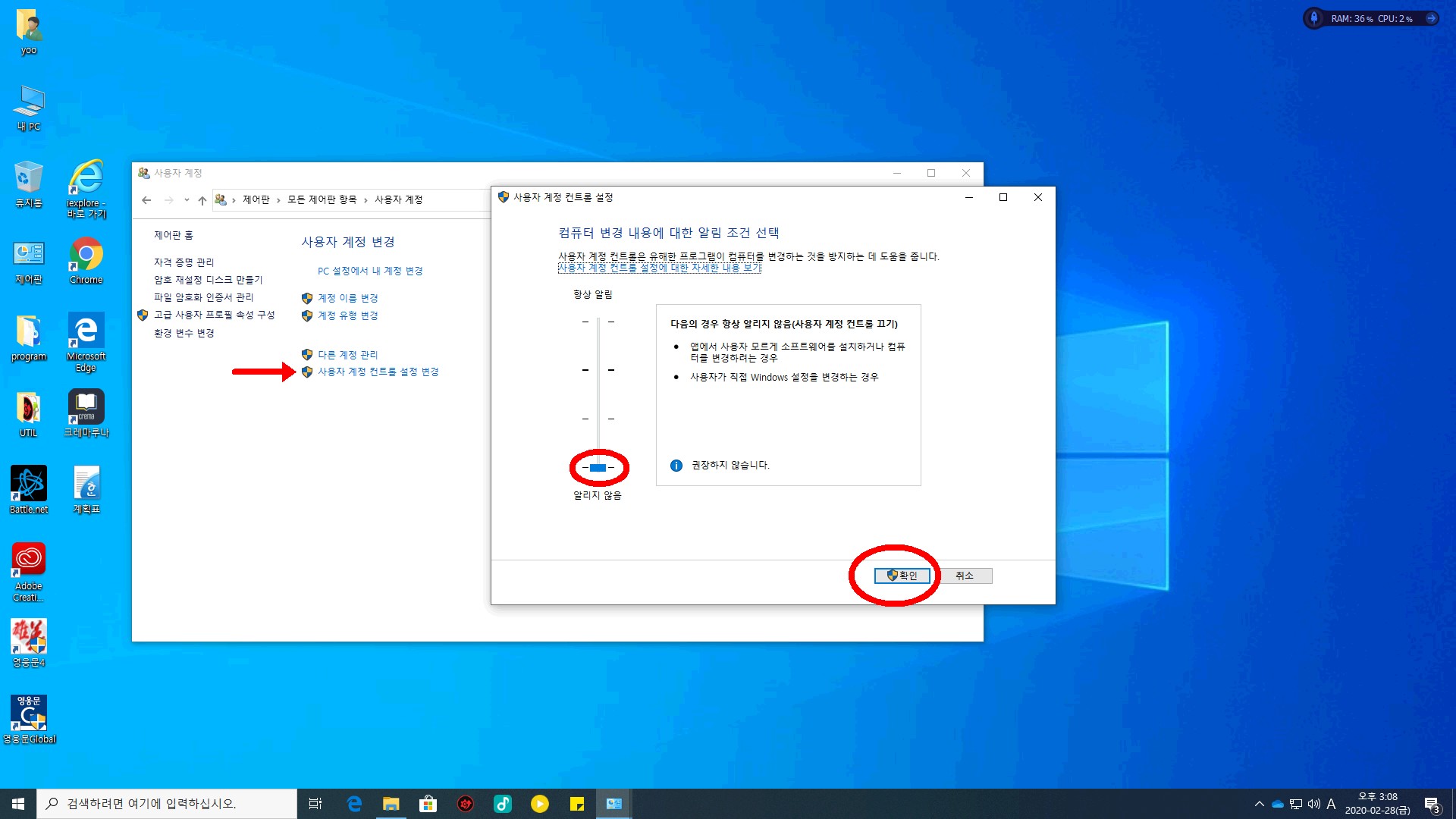
맨 밑에 보시게 되면 사용자 계정 컨트롤 설정변경 눌러주시구요 밑에 바를 끝까지 내려줍니다~
그러면 창이 뜨게 되는데요. 어떤 프로그램 시작할 때도 요런 창이 생기고, 어떤 게임을 할 때도 이 창이 뜹니다.
확인을 눌러주시면 이제 안뜨게 될거에요~
전원설정
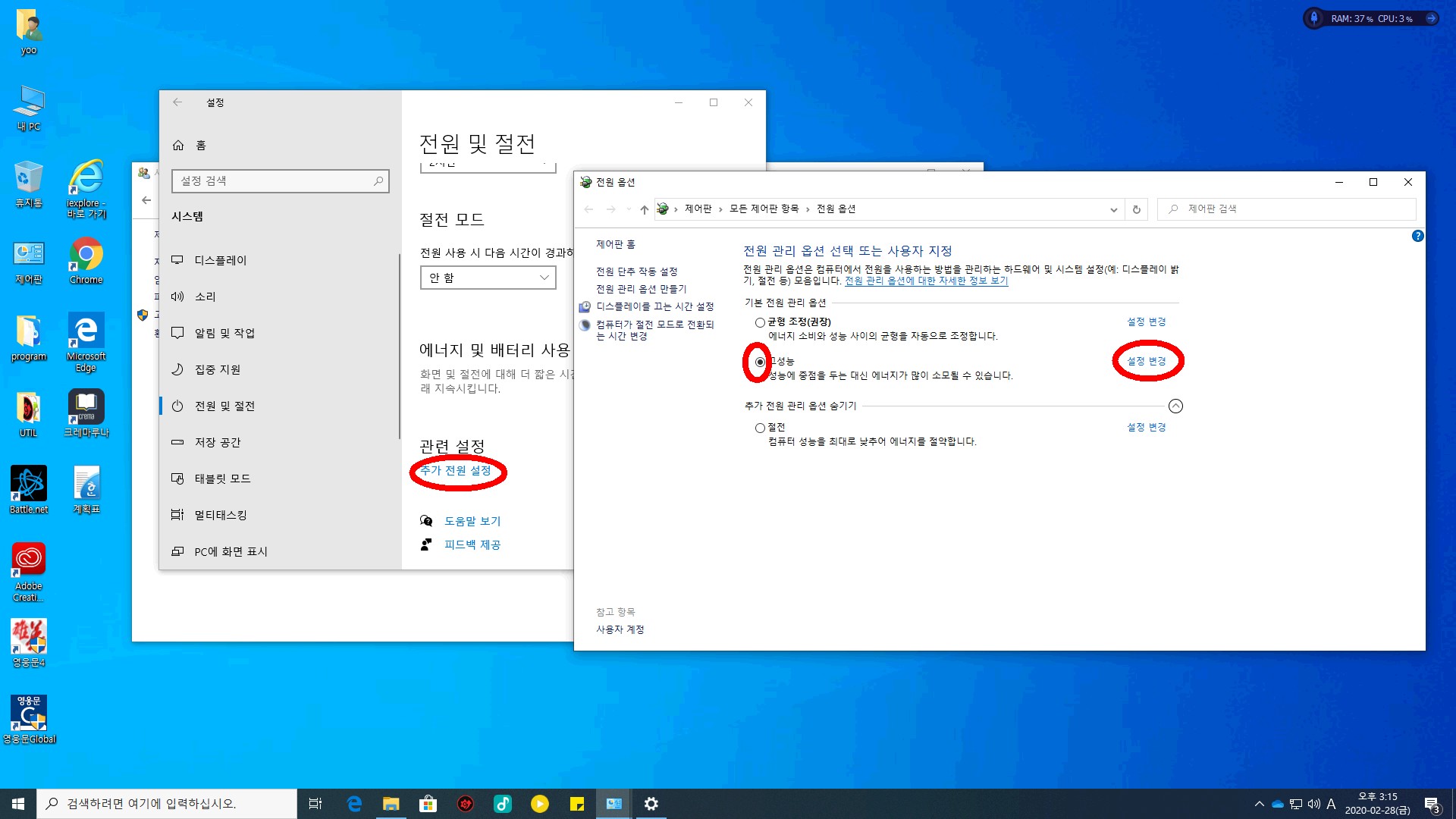
시작버튼 > 톱니바퀴 > 시스템 > 전원 및 절전 > 추가전원 설정을 클릭
고성능으로 바꿔주시고 옆에 설정변경으로 들어갑니다.
디스플레이끄기는 사용자 맞게 변경해주시고요 저의 경우는 해당없음으로 합니다.
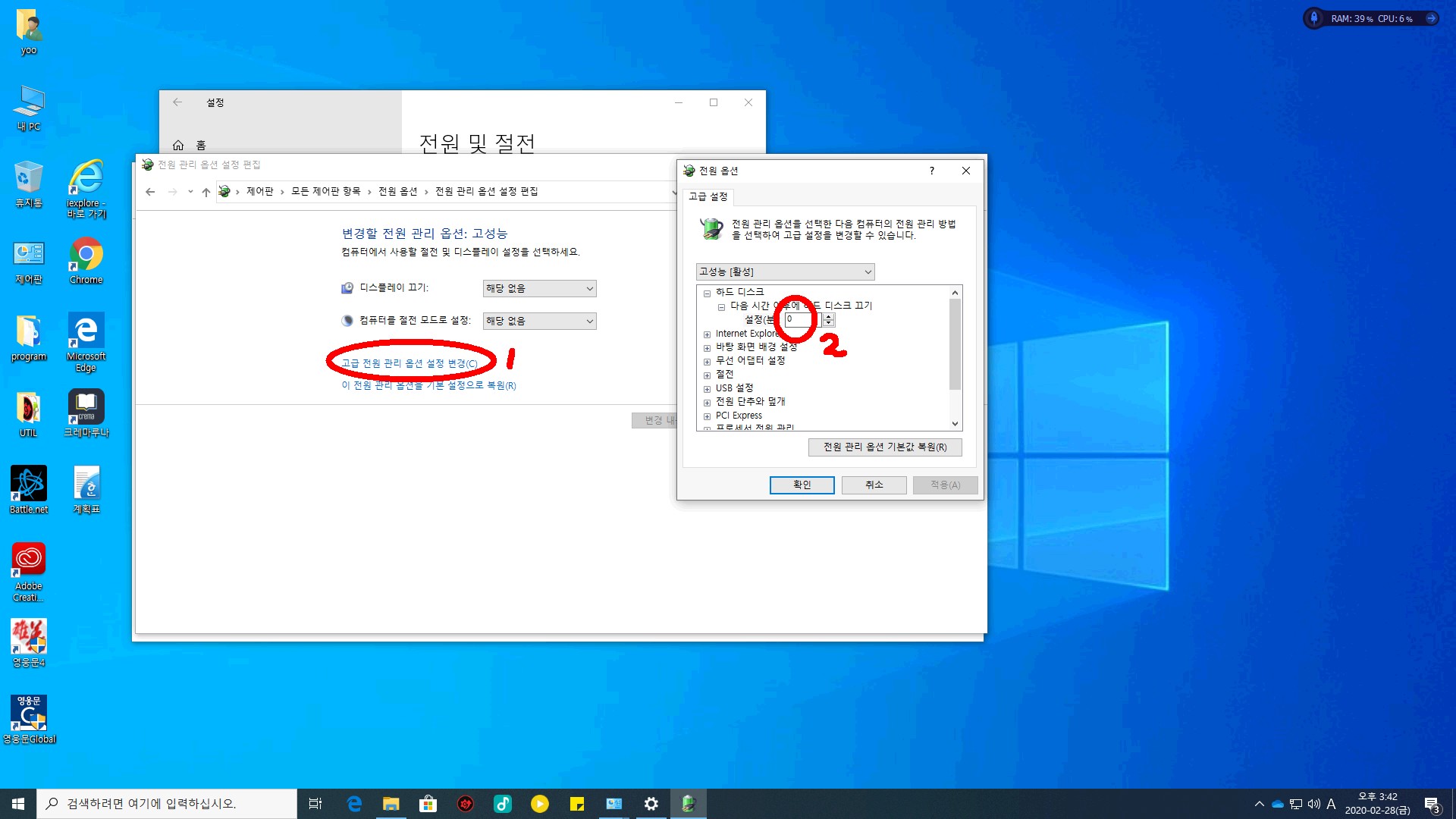
밑에 전원 관리 옵션 설정 변경에 들어가시면 하드 디스크 끄기가 20으로 되있을거에요 이걸 0으로 바꿔줍니다. 그리고 밑에 있는 절전 누르시면 다음 시간후 절전 모드로 전환을 사용안함으로 바꿔주세요~ 이렇게 세팅이 되었으면 확인 누르시고 변경내용 저장 누르시고 나오시면 됩니다.
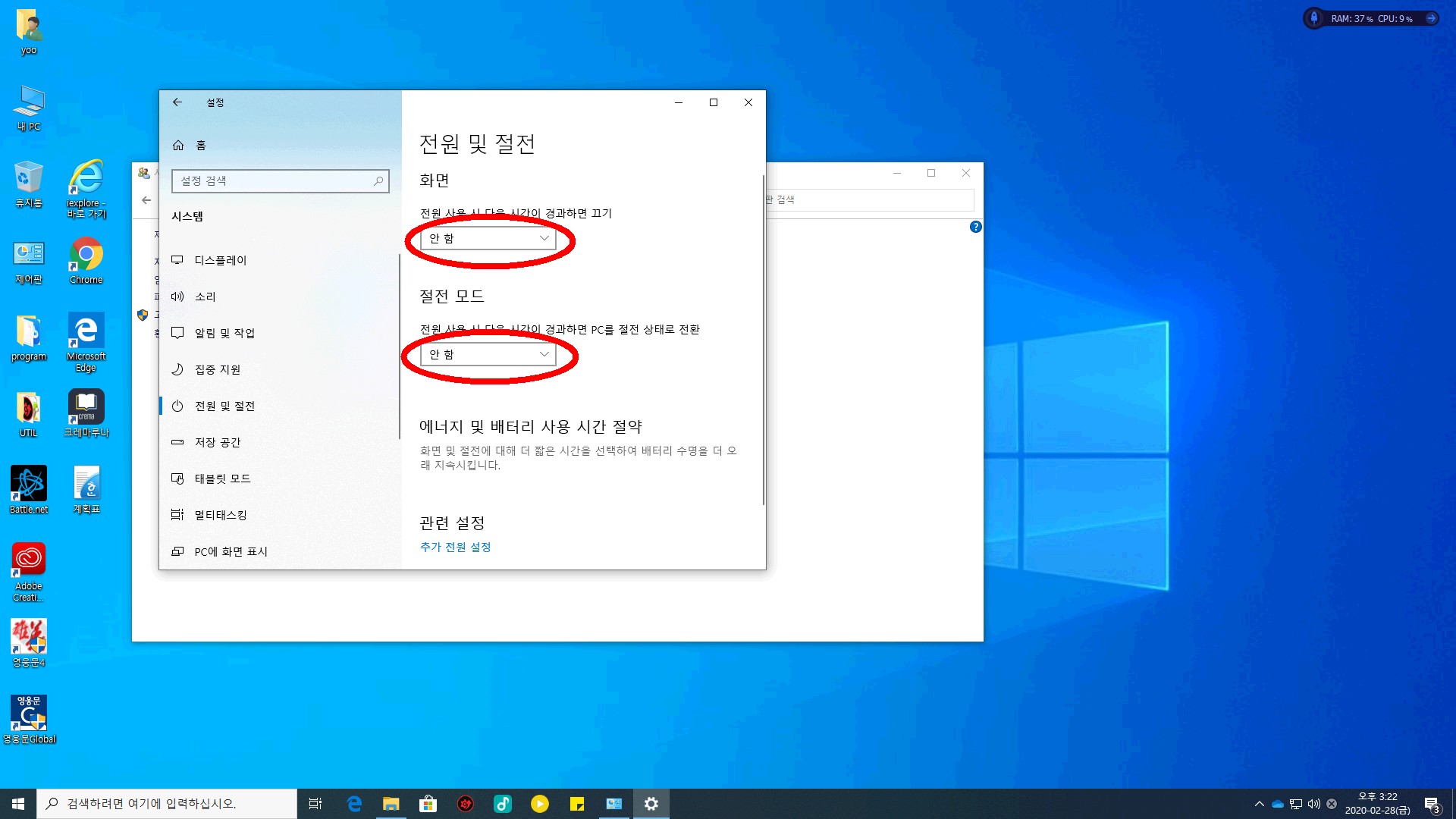
전원 및 절전에서 화면도 없음으로 해주시고 절전 모드도 없음으로 변경해주세요~
윈도우 디스크 조각모음 해제
요즘은 모두 SSD를 쓰시죠? SSD는 윈도우 조각 모음이 필요하지 않기 때문에 이 기능을 끔으로써 좀 더 쾌적한 환경을 만들어 주실 수 있습니다. 사실 SSD가 아니라 일반 하드여도 꺼두셔도 됩니다~
시작버튼 > 윈도우즈 관리도구 > 드라이브 조각 모음 및 최적화 클릭
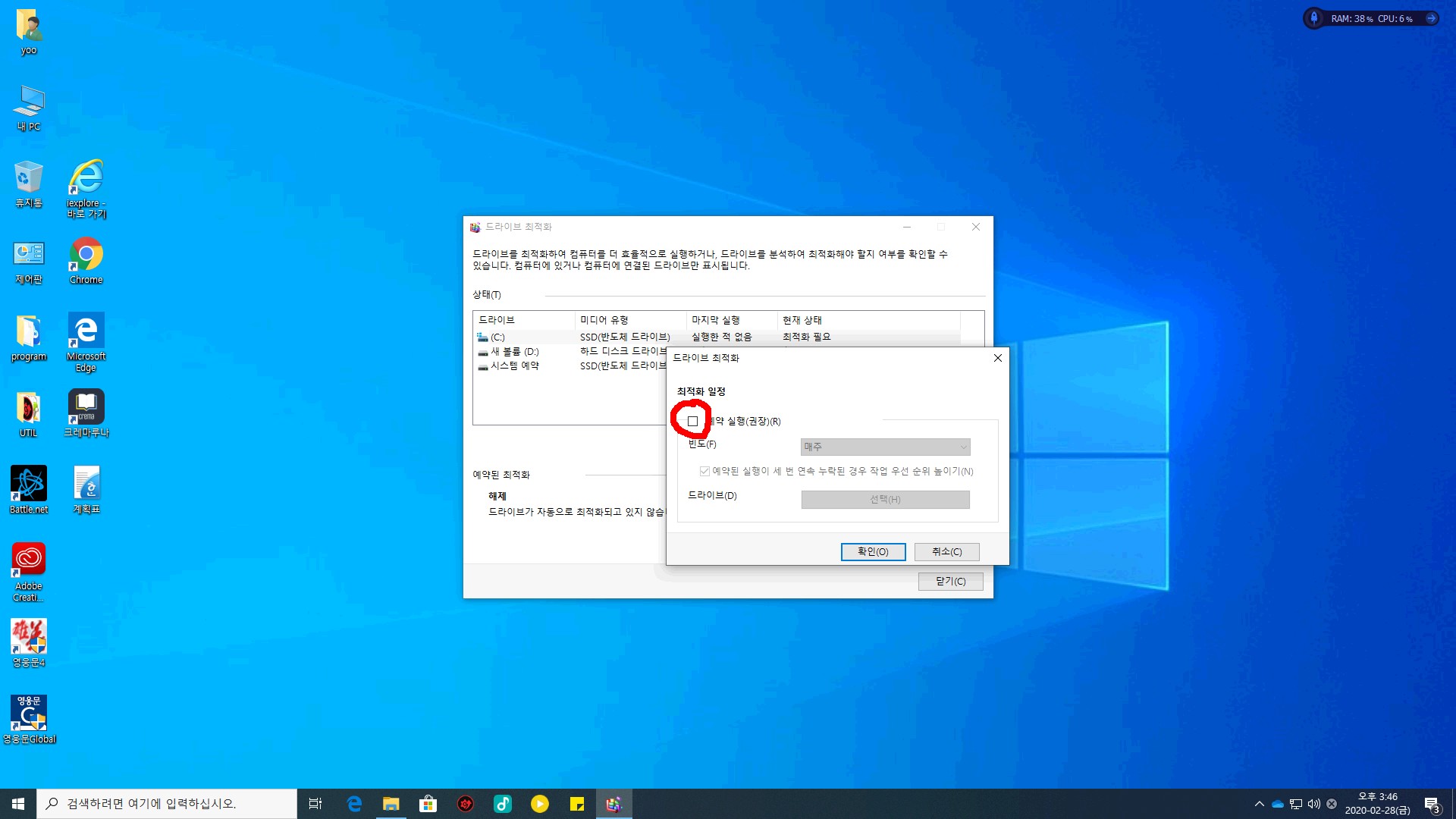
설정 변경 > 예약 실행(권장) 이걸 클릭해서 해제 시켜주세요
이렇게 하시면 기본 세팅 및 필수적 세팅이 끝났습니다~
따라 하시느라 수고 많으셨습니다~ ^^ 더 좋은 정보 또 올릴게요~
'실생활에 유용한 IT 꿀팁' 카테고리의 다른 글
| 크롬 초기 세팅 하는 꿀팁~! (0) | 2020.03.03 |
|---|---|
| 윈도우 설치 후 필수 프로그램 추천~!!! (0) | 2020.03.02 |
| 윈도우10 최적화!!! 컴퓨터 속도 향상 꿀팁~! (0) | 2020.02.27 |
| 인터넷 속도 빠르게 하기 꿀팁~! (0) | 2020.02.27 |
| 핸드폰 필수 어플 !!! (0) | 2020.02.25 |



